ストリートビューを見ていて、他の住所へ行きたいときに、
ストリートビューから住所入力できない!?と言うことってないですか?
いくら探しても、住所入力するところがないのです。
いろいろ調べていたら、どうも、パソコンでもスマホやiPhoneでも、ストリートビューからは、住所で検索することはできないようです。
では、住所で検索してストリートビューを見るためには、どうしたらいいのか?
その方法は、意外と簡単でした。
ストリートビューを住所で検索するやり方について紹介します。
ストリートビューから住所で検索できない!?
スマホやパソコンからストリートビュー見ていて、
他の場所を住所入力するして見たいが、
住所を入力するところがないので、
どうしたらいいのかわからなかったので調べてみました。
簡単に説明すると次のようになります。
スマホやパソコンで、ストリートビューから一度グーグルマップに戻り、
グーグルマップで住所を入力し、
その住所の地図が出てきたら、
そのマップからストリートビューへ行けば、
その住所のストリートビューが見れるようになります。
ということで、次からストリートビューを住所で検索するやり方について、
スマホとパソコンの場合に分けて、少し詳しく説明します。
ストリートビューの住所入力をスマホで住所から検索するやり方
スマホでストリートビューを見ていて住所を入力して見たい場合ですが、
上記でも説明しましたが、ストリートビューで住所を入力するところがありません。
どうしたら良いかというと、
やはり、ストリートビューからグーグルマップへ戻り、
もしくはグーグルマップのアプリから、
住所を検索して、
その住所にピンが表示され、
左下にその場所のストリートビューが表示されます。
このストリートビューの写真をタップすると、
その住所のストリートビューが見ることができます。
簡単ですよね!
グーグルマップのWEB版でもアプリでもやり方の流れは、ほぼ一緒です。
グーグルマップのアプリで説明すると、まず下記のストリートビューの画面の赤丸の←をタップするとグーグルマップに戻ります。

グーグルマップには、住所を入力するところがあるので、
検索窓に住所を入力します。
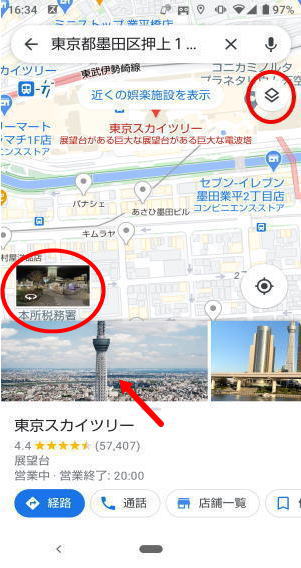
上記、画像の右上の赤丸の中にある□のマークをタップすると次の画面が出てきます。(画面の赤丸や赤矢印の写真をタップしてもストリートビューに行けます)
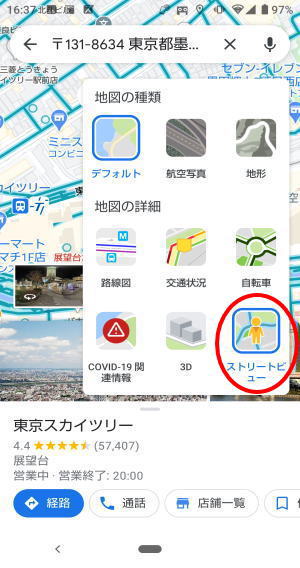
その中のストリートビューのところをタップするとストリートビューへ行けます。

住所入力したストリートビューへ戻ってきました。

まとめると
1)ストリートビューからグーグルマップへ戻る
2)グーグルマップで住所を検索する
3)住所入力した場所にピンが表示されます
4)左下にその場所のストリートビューが表示されます
5)この写真をタップする
6)その住所のストリートビューが見ることができます
グーグルストリートビューで住所から検索する方法(パソコンの場合)
パソコンで東京タワーの近くでストリートビューを見ていたとします。
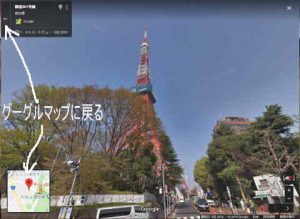
確かに、パソコンやスマホでは住所を入力するところが見つかりません。
上記のストリートビューの画面の「←」か「地図」のところからグーグルマップに戻ることができます。
すると、下記のようなグーグルマップが出できます。
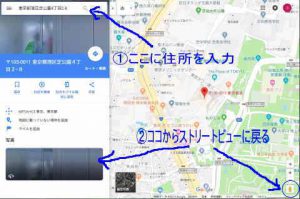
グーグルマップが出てきたら、
①のところに住所を入力して検索します。
ここでは、東京タワーの住所を入力しています。
検索すると住所のマップが出てくるので、
②の「写真」をクリックするとその住所のストリートビューを見ることができます。
もしくは、
②の この人のマークを住所の近くにマウスの左を押したまま人マークを住所のところまで連れて行き、そこでマウスから指を離すと、その場所のストリートビューを見ることができます。
この人のマークを住所の近くにマウスの左を押したまま人マークを住所のところまで連れて行き、そこでマウスから指を離すと、その場所のストリートビューを見ることができます。
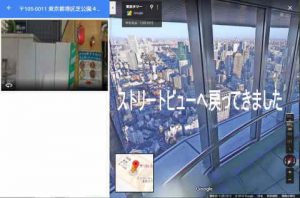
このように、ストリートビューでは、住所を入力することができませんが、
一度、グーグルマップに戻ってから、そこで住所を検索し、
出てきた地図からストリートビューへ戻ると見ることができます。
この方法が簡単で分かりやすいですね。
ストリートビューは、行きたい場所があれば、その場所の写真も360度見ることができるので、下調べにもなりとても便利です。
また、テーマパークやビルの中も見ることができるので、本当に便利ですよ。
ストリートビューで住所検索する方法が、お役に立てることができれば嬉しく思います。
グーグルストリートビューでその場所の住所を調べるやり方
ストリートビューを見ていて、ココはどこかな!?って思ったことないですか?
でも、やはりストリートビューではその場所の住所を調べることができません。
ストリートビューで見ていた場所の住所を調べるなら、
とっても簡単な方法があります。
それは、パソコンで
WEB版のストリートビューを見ていて、
ココの場所の住所が知りたいという時は、
グーグルマップに戻ってから、
その建物などをマウスで右クリックして
表示された『この場所について』をクリックすると、
その場所の住所が表示されます。
ね!簡単でしょう!!
お出かけ前に確認しておき、住所を車のナビに設定するば便利ですね。
ストリートビューのやり方!行きたい場所が実際の写真でわかる!
自宅など好きな場所に居ながらにして、遠く離れた場所に位置している所を実際に歩いているように感じられるのがストリートビューであり、今日ではコンピュータを利用したブラウザからだけに限らず、スマートフォンで利用可能なアプリからでも見られます。
スマートフォンに予めインストールしてあるアプリから利用したい時には、アプリを起動させてからストリートビューで目にしたい場所を長押ししましょう。
長押しすると赤色のマークが表示されるのと同時に左下にストリートビューの画像が小さく表示されるため、希望している場所が表示されている事を確認したら、左下の四角い画像を押します。
左下の四角い画像を押すとスマートフォンの画面全体にその場の画像が表示され、画面を右になぞれば右側を表示させる事ができますし、同様に左側に向かってなぞれば左側が見られます。
そして、ストリートビューを全画面表示させると道路に沿って青色の線が生じるので、生じた青色の線に沿って指を上から下になぞると前方に進む事ができます。
また、進んでいくうちに十字路などが現れた時には青い線に関しても同様に十字になるため、十字路における行きたい方向に向かって指をなぞればなぞった方向に進みます。
そのように画面を指でなぞるやり方の他には、画面内に表示されている遠くの箇所をクリックする方法も存在し、指をなぞった場合にはストリートビューによって純正で決められている範囲内で進んでいくものの、画像内の遠くをクリックした時には一気に遠くまで移動可能です。
コンピュータでストリートビューを利用したい時にはマップ機能を起動させたり、任意の住所を入力して地図を表示させた後に右下に表示されている黄色い人形のアイコンをドラッグアンドドロップしましょう。
ドラッグアンドドロップをする前に青色の線が表示されている所がストリートビューが対応している場所であり、表示された後は矢印のアイコンもしくは画像の奥をクリックすれば移動できます。
ストリートビューの出し方!スマートフォン・PC版での解説
スマホでのストリートビューの出し方
スマートフォンでのストリートビューの出し方を見ていくと、まずはGooglマップのアプリを開きます。
表示させたい場所を数秒間タップしつづけるか、マップ上にピンを落としてください。なお図書館やショッピングモールなど、施設名のついたピンをタップする方法でも良いです。
ピンが地図上に設置されたら、画面の左下に矢印型のアイコンが表示されるためそちらをタップします。
これでストリートビュー画面へと切り替わるので、ぜひ画面をドラッグして周囲を見渡してみましょう。
画面の上の方にあるコンパスのアイコンを押せば、スマートフォンを傾けさせるだけで同等の操作が可能になります。
拡大・縮小をしたい時には、2本の指を画面にあてて開いたり閉じたりしてください。
行き先を示す青い線に指をあてて、タップしたり動かすと地図上を移動できます。
ストリートビューの画面を終了させて通常の地図表示に戻したい場合は、画面の左上にある戻るアイコンをタップしましょう。
パソコンからのストリートビューの出し方
PC版での表示、すなわちブラウザでのストリートビューの出し方は少し異なります。
最初に地図上の任意の場所をクリックしてピンを付与し、画面下に出たその場所の写真のアイコンを選択します。
そこから場所の検索画面へと移行するので場所の指定を行うか、ランドマーク・施設などがあれば優先して表示されるためその施設名が付いたクリックして施設の詳細情報を出してください。
その中に出るストリートビューのアイコンをチェックすると、画面の下に黄色い人の形をしたマーク(ペグマン)が出現するためこちらをドラッグしながら持って行って地図上に置きます。
この時点から実写のストリートビュー画面へと切り替わり、矢印ボタンを押せばその方向へと移動可能です。
またドラッグすることで周囲を見渡せたり、画面の右下にあるプラスマイナスボタンを押すことで拡大・縮小ができます。
左下にはミニマップが表示されるため、ストリートビューモードを維持しながら通常の地図を平行して見ることも可能です。
まとめ
ストリートビューから住所入力ができない?と思って調べてみましたが、意外と簡単にできました。
でも、だいぶん調べましたが・・・!?
簡単にまとめると、パソコンでもスマホでもグーグルマップに戻り、そこで住所入力をしてストリートビューに戻ってくると、その住所の場所を見ることができます。
簡単ですが、調べると時間がかかります。
もしこの記事が参考になり時短になれば嬉しく思います。
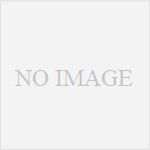
コメント